Le transfert était prévu depuis plusieurs mois et a été effectué il y a moins d'une semaine. Désormais, nos adresses mails UCL ont déménagé chez Google. Pour ceux qui ne sont pas à l'UCL, sachez que chaque étudiant est doté d'une adresse mail @student.uclouvain.be via laquelle il se voit communiquer de nombreuses informations importantes telles que le délai d'inscription, etc. Quel impact ce changement a pour vous ? Comment avoir accès à ses mails UCL dans son gmail (fusionner ses deux boîtes mail) ?
On ne va pas se voiler la face, l'ancienne interface pour gérer ses mails UCL était anti-ergonomique au possible, en plus d'avoir un design digne des années 90. L'arrivée de l'interface de Google pour gérer ses mails est une véritable libération, avec son design moderne et épuré. Mais le changement ne s'arrête pas qu'à l'interface, en effet les serveurs mails de l'UCL avaient parfois un peu du mal à gérer les flux importants de courriers et il n'était pas rare de recevoir un mail avec plusieurs heures de retard. A nouveau, l'arrivée de google mail devrait arranger le problème. En effet, l'entreprise de Mountain View (californie) est devenue leader des services mails en une dizaine d'années à peine.
L'arrivée de Google dans nos boites de réception réjouit la majorité d'entre-nous. Cependant, migrer nos mails vers Google pourrait se réveler dangereux à terme pour notre vie privée. Google prend de plus en plus de place dans notre quotidien ces dernières années et devient assez intrusif à notre vie privée. Du moteur de recherche aux mails, en passant par le système d'exploitiation pour smartphone Android ou encore Google Maps qui permet d'avoir une vue aérienne de sa maison, rien ne semble les arrêter. Ces derniers ont récemment entrepris de cartographier l'intérieur des bâtiments (exemple avec l'esplanade ici). Pour l'instant, il n'y a aucune inquiétude à avoir, leur slogan étant "Don't be evil" qu'ils semblent l'honorer jusqu'à présent. De plus, l'université a signé un contrat de confidentialité n'autorisant que les serveurs de Google à "lire" ces derniers (et donc aucun humain).
Si vous disposiez déjà d'un compte gmail, sachez qu'il n'existe pas de façon simple de lier vos deux comptes (étonnement et malheureusement...). Il existe deux solutions pour pallier à ce problème. La première consiste à se connecter à plusieurs comptes à la fois. Vous pouvez ainsi passer de votre boite gmail à votre boite UCL très facilement. Nous ne détaillerons pas cette solution car nous la trouvons insuffisante et par ce qu'elle est déjà plus que détaillée ici, sur la page de support de Google prévue à cet effet. La deuxième solution, plus complexe, vous permet d'avoir tous vos mails dans votre gmail !
Avoir ses mails UCL dans son gmail !
Configurer sa boite UCLouvain.be !
Tout d'abord, il faut se rendre dans sa boite Google mail UCL pour y changer quelques paramètres. Pour ce faire, rendez-vous sur gmail.com et utilisez vos identifiants UCL pour vous connecter comme ci-dessous.

Une fois connecté, rendez-vous dans les paramètres de votre compte via le menu en haut à droite :

Maintenant, allez dans l'onglet "Transfert et POP/IMAP" :

Activez le protocole POP pour tous les messages reçus à partir de maintenant ! Remarquez, vous pouvez cocher la première option si vous préférez mais cela va prendre plus de temps à gmail pour importer vos anciens mails dans la suite des opérations.
Une fois coché, cliquez sur "Entregistrer les modifications". Voilà, votre boite mail UCLouvain est configurée pour la suite des opérations.
Configurer votre boîte Gmail !
Déconnectez-vous de votre boite google UCL. Pour ce faire, vous pouvez simplement cliquer sur ce lien. Reconnectez-vous à votre gmail avec votre adresse gmail..
La réception des mails !
Rendez-vous à nouveau dans les paramètres de gmail (mais de votre boite gmail cette fois-ci) :

Rendez-vous sur l'onglet "Comptes et importations" :

Si vous avez déjà configuré votre boite mail pour recevoir vos mails UCL sur cette dernière auparavant, cliquez sur le lien "modifier". Sinon, cliquez sur le lien "Ajouter un compte de messagerie POP3 que vous possédez" :
![]()
Un pop-up s'ouvre. Dans le premier champ, entrez votre adresse email UCL et cliquez sur "Etape suivante"

Cliquez sur "Next Step" et configurez la fenêtre suivante ainsi :

Entrez votre adresse mail UCL et votre mot de passe. Le serveur POP est pop.gmail.com et le port à utiliser est 995. N'oubliez pas de cocher la case "SSL" !
Cochez ou non la première case pour garder une copie n'aura aucun effet. En effet,vous devez définir si vous voulez garder une copie ou non dans votre boite lors de l'importation via le protocole POP dans les paramètres de votre compte google UCL (regardez la 3ème capture d'écran)
Je vous conseille également d'appliquer un libellé à vos emails UCL (très pratique !). Pour en créer un nouveau, sélectionnez "Nouveau libellé" dans la liste déroulante.
Voilà ! Enregistrez le tout maintenant !
L'envoi d'emails
Toujours dans l'onglet "Comptes et importations", cliquez cette fois-ci sur le lien "Ajouter une autre adresse mail" :
![]()
Un pop-up s'ouvre, indiquez votre nom et votre adresse mail UCL :

Passez à l'étape suivante :

Passez à l'étape suivante à nouveau, c'est presque fini ! Gmail doit vérifier que vous êtes bien le propriétaire de l'adresse avant de continuer.

Comme le message l'indique, google va vous envoyer un mail avec un lien sur lequel il faudra cliquer pour confirmer que vous êtes bien le propriétaire de l'adresse.

Voilà ! Vous pouvez maintenant envoyer et recevoir des e-mails avec votre adresse UCL depuis votre boite de réception gmail ! :)
Quelques astuces
Changer la couleur du libellé
1. Dans la liste de tous vos libellés à gauche, cliquez sur la petite flèche à droite du nom (qui apparait quand vous passez votre souris sur le libellé).

2. Choisissez un style de couleur en cliquant simplement sur un des petits carrés en haut. Personnellement, j'ai mis ce libellé en rouge.
Astuce : forcer la mise à jour
Par défaut, Gmail va checker automatiquement tous les x temps votre boite mail UCL (pour rappatrier d'éventuels nouveaux mails). Si, pour une raison ou l'autre, vous voulez forcer Gmail à vérifier votre boite UCL, voici la démarche à suivre :
1. Allez dans les paramètres de Gmail, puis dans l'onglet "Comptes et importations" (comme précédemment).
2. Dans la section "Récupérer les messages avec le protocole POP3", cliquez sur le lien "Consulter votre messagerie maintenant" qui apparait en dessous de votre adresse UCL.
![]()
Voilà, cet article touche à sa fin. J'espère que vous apprécierez cette astuce et que vous gagnerez un temps précieux !
Si vous n'y arrivez pas ou qu'un problème se pose, n'hésitez pas à laisser un commentaire et l'équipe technique du Carpe vous aidera avec plaisir ! ;-)
Article inspiré et mis à jour d'un ancien article.
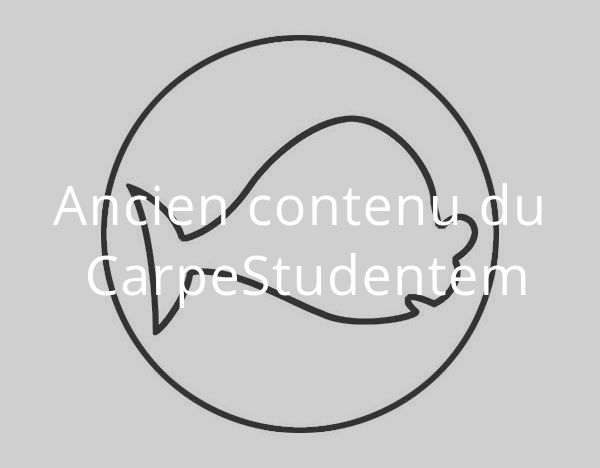





Commentaires